YOUR ONLINE SOLUTION FOR BUYING AND SELLING ELECTRICAL EQUIPMENT
Thank you for becoming a member of KVA Network.We are committed to providing all network members an effective method for selling your products online.
The following is a document outlining the steps for adding a new product to your member store. These Best Practices will also help KVA Network improve website authority,which will ensure your products are prominently featured for sale.
Once you are logged in to your account and are ready to sell an item, click "sell your items" in the left corner near the KVA Network logo.

To begin, the item title should be specific explaining exactly the product is. This is important so the user can easily find what they are looking for. The description should include details the user will want to know about your product before purchasing. These details could be anything from dimension, voltage, location, weight, oil gallons, or anything else that would be applicable. Bullet points are always a great way to list description details by grabbing the user's attention so they can easily find the key feature they are looking for.
Search engines use content on a web page to accurately populate websites after someone makes a query. Search engines also use content "hidden" from public view, like the names of images uploaded to sites. Before you upload images of your product, title your image using language that describes your item. This will help search engines find your product on KVA Network.
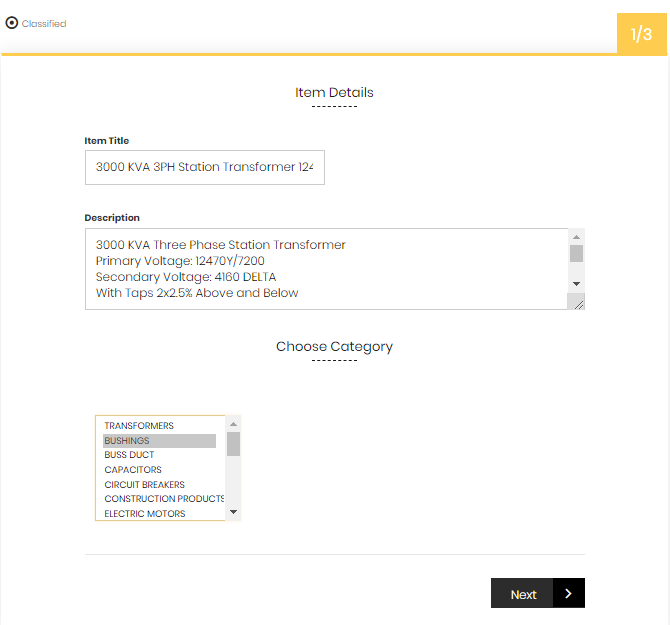
TIP: Creating a detailed description not only helps the users, but it can help identify your product more easily through search engines when a potential customer searches for that product.
After completing the "Item Details" section, you will be brought to the classified page. Below are the steps for creating a Classified ad. See page 5 for Auction steps.
In this section, make sure to fill out the details very specifically, so that potential buyers can easily find everything they would need to know about the item you are selling.
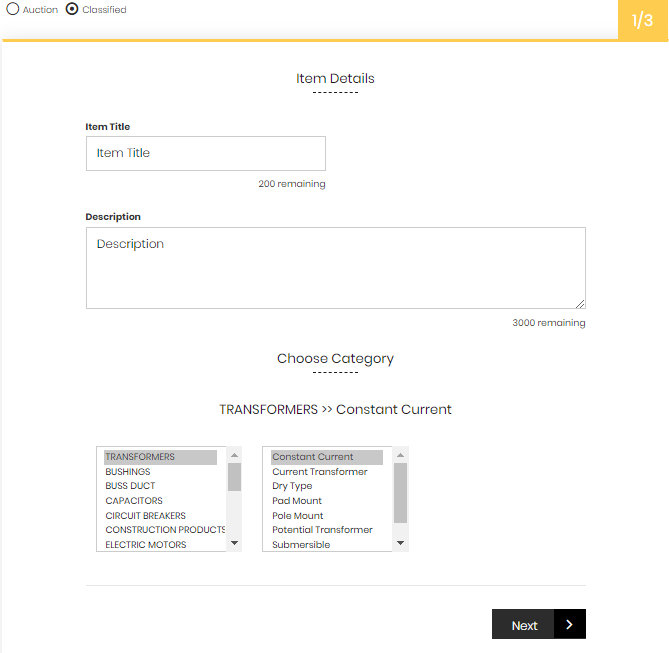
Enter the specifications that are important for KVA Network and a user to be able to reference when searching for a specific item. Make sure you provide accurate and detailed specifications to help a potential buyer find your product. The more information you provide, the easier it will be for the buyer to find your product when searching the site.
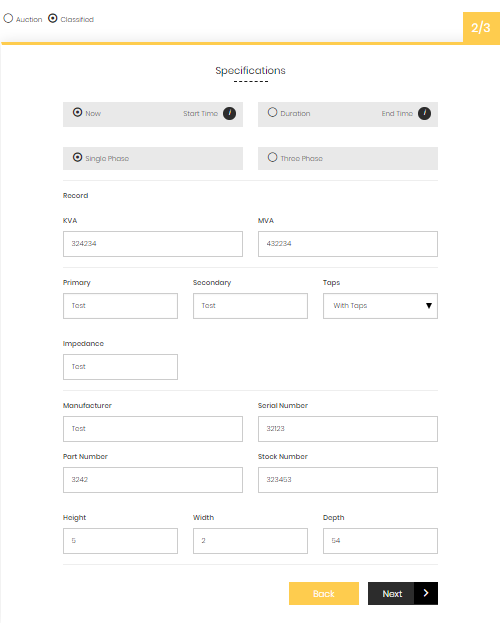
when uploading images of your product, make sure to add as many as necessary* in order to feature your product in the best way for your user. The images you upload should match your product description. Once all images have been uploaded, you can select which image you'd like to be the featured image. Along with uploading images,make sure to specify if you'd like to have your item available for re-list, if not sold, and if you'd like to have the product featured on your homepage. (Note, you can only have a total of 11 listings featured at one time).
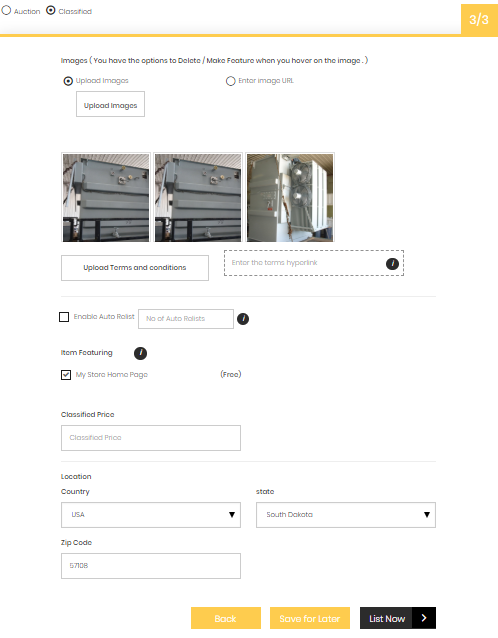
*Maximum 10 images
TIP: "IMG_0559.jpg" is NOT a good example of an image name. Instead, find a name that better describes the image you're uploading.
EX: An image of a yellow apple should be named "yellow_apple.jpg"
After completing the "Item Details" section, you will be brought to the auction page. Below are the steps for creating an Auction, see page 3 for Classified.
In this section, make sure to fill out the details very specifically, so that potential buyers can easily find everything they would need to know about the item you are selling.
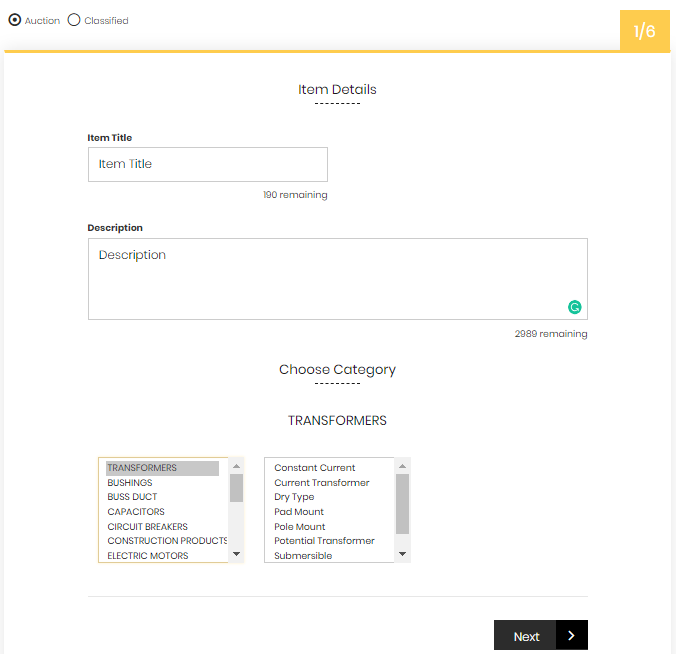
In this section, you can fill in details regarding price and duration of the auction. Be specific and accurate with the information you provide. There are two additional options to choose from once you have selected to auction your item. You can choose to enable one or both. The first is enabling a reserve (no winner will be selected unless their bids are above the reserve price). The second is enabling a buy out (user can purchase the item instantly).
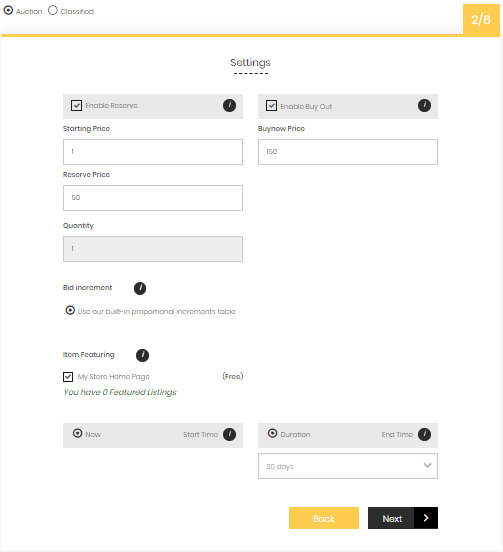
Next, enter the specifications which are important for KVA Network, and a user, to be able to reference when searching for a specific item. Again, make sure you provide accurate and detailed specifics to help a potential buyer find your product.
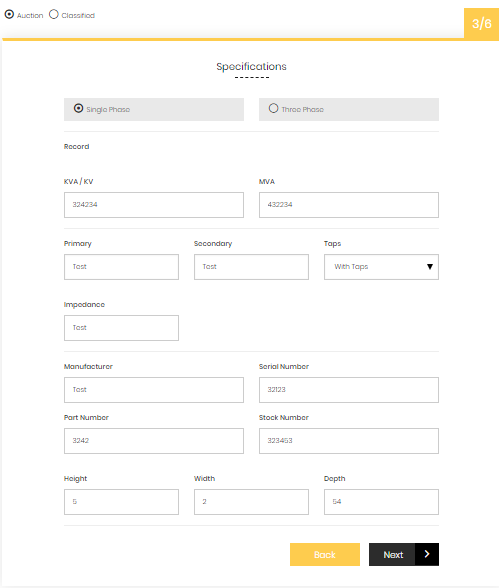
When uploading images of your product, make sure to add as many as necessary* in order to feature your product in the best way for your user. These images should match your product description. Once all images have been uploaded, you can hover over the image you'd like to select as the main feature. You may also select "Enable Auto Relist" and your item can be automatically re-listed if not sold (maximum count is 11).
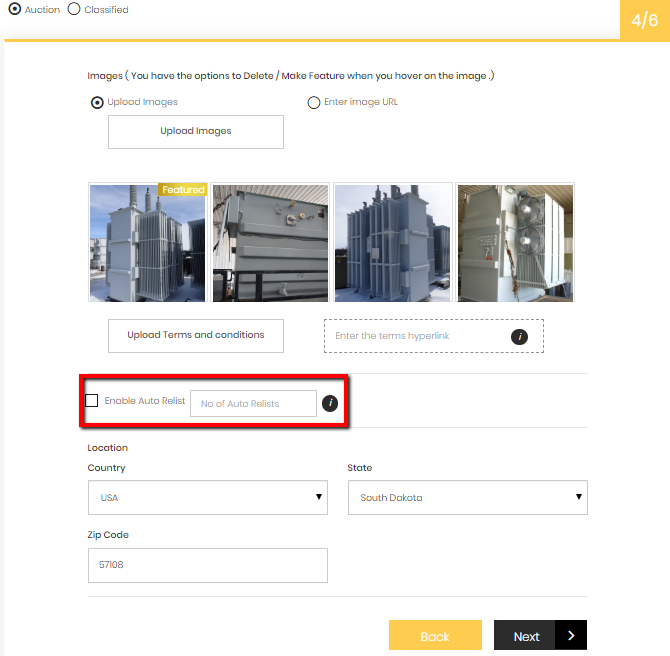
*Maximum 10 images
TIP: "IMG_0559.jpg" is NOT a good example of an image name. Instead, find a name that better describes the image you're uploading.
EX: An image of a yellow apple should be named "yellow_apple.jpg"
You as the seller, determines who pays the cost of shipping. Offline payments is provided as the payment option, meaning you and the buyer will work out the payment details between you.
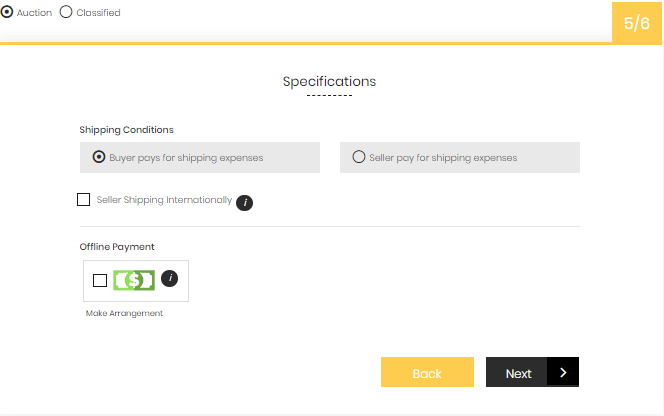
Agree to terms and conditions and select "List Now".
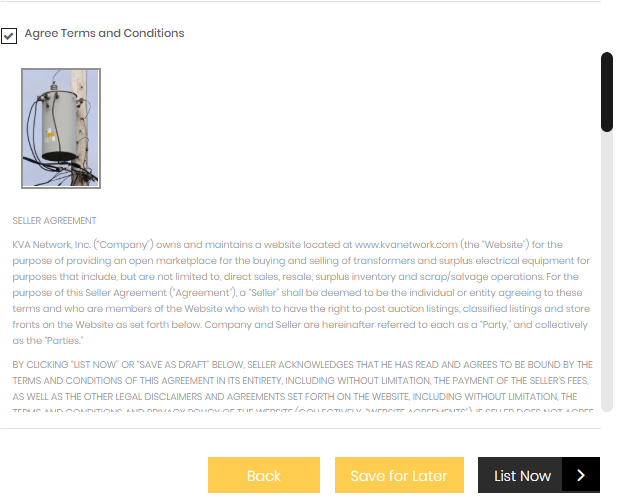
We highly recommend linking back to KVA Network from company's web page. This not only lets people know you sell your products elsewhere, but it can also help improve search engine rankings for both your site and KVA Network. These external links are a great way to improve the domain reputation and will help your business by increasing traffic to your store.
Each web-page is different so we recommend you ask your web-developer to add the KVA Network link and logo to your company's website header or footer. To get your KVA Network supplier link, you will need to visit the KVA Network site, login, and click on the "Member Area" tab (shown below).

Next, click on "Edit My Store" located on the far right and follow the directions to personalize your store. Complete both supplier settings and supplier page details in order to accurately move forward to the next step.
Once both your supplier settings and supplier page details are completed and you have hit "Update", you can revisit the "Edit My Store" tab. Here you can see the "Supplier URL"(highlighted below) which is the link you will need to give your web-developer to link from your company's website back to your store on KVA Network.
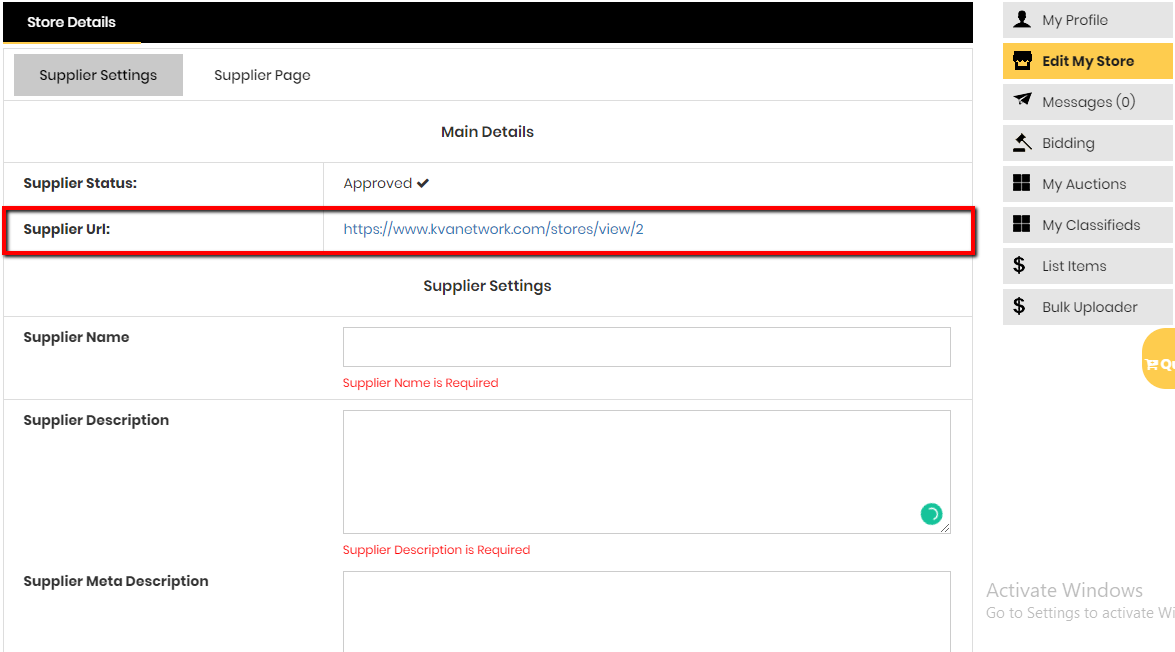
TIP: Now that you have your KVA Network store link to give to your developer, you will also need the KVA Network logo. Contact the administrator at support@kvanetwork.com or call 855-458-2638.
Just as we recommend linking to KVA Network from your company's web-page, we also suggest that you link to your company's web-page via your store on KVA Network. Contact the administrator at support@kvanetwork.com or call 855-458-2638.